Cómo utilizar metadatos en un proceso de firma con Docuten
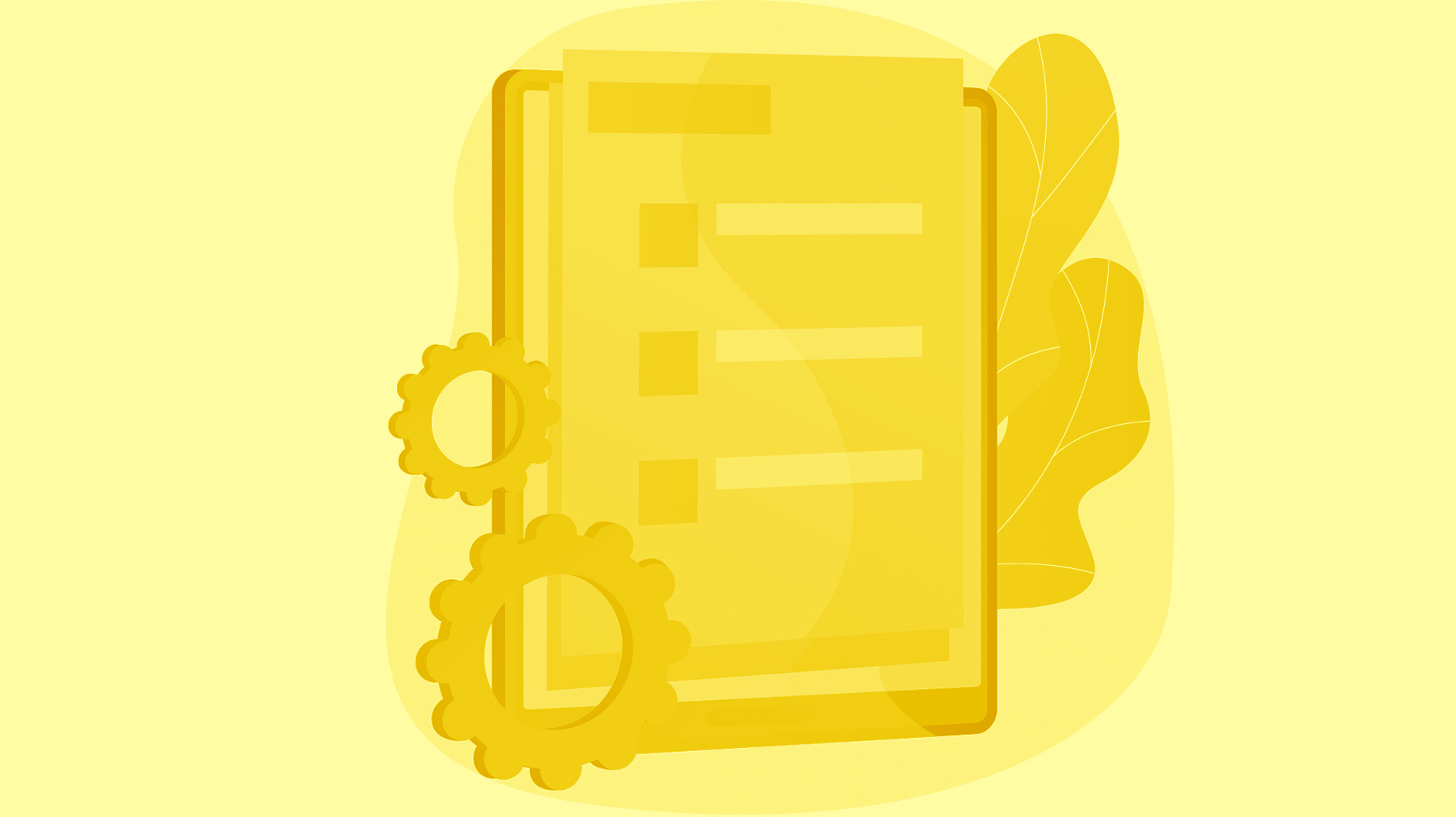
🕔 7 min de lectura
Uno de los principales objetivos que seguro que buscabas al contratar una solución de firma digital es el ahorro de tiempo.
En tu cabeza pensabas en una herramienta que te permitiera hacer de forma sencilla y ágil aquellos procesos rutinarios que consumen grandes cantidades de tiempo de tu jornada y que son imprescindibles, sí, pero que no aportan un valor añadido ni a la empresa ni a tu satisfacción personal como profesional.
Entonces, además de poder firmar tus documentos desde cualquier lugar y en cualquier momento, eliminar el papel de tu vida, dejar de perder tiempo con recordatorios telefónicos a los firmantes… también querrás automatizar, en la medida de lo posible, aquellas tareas que implican la firma de un ENORME volumen de documentación, ¿a que sí?
Si eres cliente de Docuten sabrás que disponemos de la posibilidad de realizar envíos masivos de aquella documentación que debas enviar a un grupo numeroso de personas. Esta funcionalidad te permite enviar el mismo documento a firmar de manera individualizada y personalizado con los datos relativos a cada uno de sus destinatarios. Todo con un solo click.
El proceso de configuración es muy sencillo, pero nunca viene mal que una guía que te permita seguirlo paso a paso, ¿verdad?
Es esta entrada, te detallaremos como crear el CSV y utilizar los metadatos para que puedas enviar masivamente los documentos que necesites personalizados al milímetro y en cuestión de segundos.
¿Empezamos? 😉
Envío masivo paso a paso 🚀
1. El primer paso, selección del documento a enviar
Para poder empezar con el proceso de envío masivo, deberás acceder al apartado, Enviar documento, en el menú lateral de la plataforma. A continuación, deberás subir el archivo PDF que quieres enviar a firmar a varias personas. Aquí hay dos opciones:
- Si has creado el documento fuera de la plataforma de Docuten, haz clic en Examinar y selecciónalo de tu ordenador.
- Si el documento que quieres enviar a firmar proviene de una plantilla PDF anteriormente subida a la plataforma, haz clic en Seleccionar plantilla y elige aquella que corresponda.
2. Elección de un título
En ambos casos, si selecciones el documento desde tu ordenador o si lo haces a través de una plantilla, será obligatorio elegir un título.
Pero hay más. ¿Quieres el mismo título para todos los firmantes que reciben el documento o un título personalizado para cada uno de ellos? Ambas opciones son posibles con Docuten.
En el caso de querer un título personalizado, debes añadir variables. Por ejemplo, si quieres que el documento lleve por título el nombre de su destinatario, podrás hacerlo.
3. Añadir los firmantes, la creación del CSV
Para poder lanzar el proceso de manera masiva será necesario que crees un CSV con los datos de los firmantes.
👉🏻 Estructura base del CSV 👈🏻
Antes de ponerte manos a la obra en la creación de tu CSV debes tener muy clara la estructura que has de seguir para que todo funcionara correctamente.
Lo primero que deber tener claro es que, cada una de las líneas del CSV que crees para realizar un envío masivo, representa a cada uno de los firmantes que quieras incluir en el proceso. Cada una de esas líneas, debe, por tanto, incluir los siguientes datos, separador por punto y coma:
- Nombre del firmante (obligatorio)
- Email del firmante (obligatorio)
- NIF o DNI (opcional)
- Número de móvil (opcional)
- Tipo de firma (obligatorio): los posibles tipo de firma a indicar en ese fichero son:
- OTP: firma con código OTP.
- CERTIFICATE: firma con certificado custodiado en la plataforma (certificado en la nube + OTP).
- OWN_CERTIFICATE: firma con certificado existente en PC local.
- BIOMETRIC: firma biométrica.
- AUTOMATED: firma automatizada con un certificado custodiado en plataforma.
- UNDEFINED: se permite al firmante decidir con qué tipo de firma quiere firmar el documento.
- Rol del firmante (opcional): los posibles roles a indicar en ese fichero son:
- Signer: firmante
- Approver: aprobador/validador
- CC: rol en copia
En su defecto, el rol predeterminado siempre será el de Firmante
- Idioma de notificación (opcional)
En su defecto, las notificaciones se enviarán en español.
¡Importante!
En caso de que en un mismo envío quieras incluir varios firmantes, puedes hacerlo. Para ello deberás incluirlos en la misma línea del CSV separándolos con dos puntos “::”.
Lo más cómodo para crear este CSV es hacerlo en Excel. Cuando hayas comprobado que tu documento sigue la estructura correcta, será el momento de guardarlo en formato CSV UTF-8 (delimitado por comas) (*.csv).
4. Añadiendo los metadatos
¿Necesitas incluir algunos datos adicionales a los comentados antes en tu envío personalizado? Por ejemplo, datos como el nombre de la empresa, cargo, CIF, país o cualquier otro dato que quieras que se indique dentro del documento que le haces llegar para firmar a un determinado firmante.
Esta necesidad detectada en muchos de nuestros clientes fue la que le dio su razón de ser a los metadatos.
Después de la última columna de datos básicos de tu CSV, la referente a idioma, podrás incluir tantas nuevas columnas como precises con la forma clave=valor.
La estructura a seguir entonces sería … 👇🏻
➡️ Nombre; Correo electrónico; NIF; Teléfono móvil; Tipo de firma; Rol; Idioma; Nombre metadato1 = valor metadato1; Nombre metadato2 = valor metadato2;…
Hasta aquí todo claro, pero… ¿existe alguna diferencia a la hora de incluir los metadatos para envíos masivos con documentos no editables y aquellos creados a partir de una plantilla?
Así es. Para aquellos envíos masivos en los que se incluya un documento no editable, los metadatos solo serán visibles para el creador del proceso de firma. El firmante verá el documento con estos datos incluidos y personalizados en su caso.
En cambio, para aquellos procesos de firma que incluyan plantillas editables, será necesario que en la plantilla empleada existan los campos con el mismo nombre que el enviado en los metadatos subidos en el CSV.
De esta manera, cuando se lance el envío masivo, el documento enviado a cada firmante indicado en el fichero CSV contendrá estos datos personalizados con el valor indicado.
5. Último paso, lanzamos el envío masivo a nuestros destinatarios
Una vez tengamos nuestro CSV listo podemos volver a la plataforma. En el apartado enviar documento, habremos incluido nuestra plantilla PDF y habremos elegido ya un título descriptivo que le facilite la firma al destinatario. En ese momento, haremos click en Crear firma desde archivo. Posteriormente, al hacer click en Examinar podremos seleccionar en nuestro PC el CSV que hemos creado antes. El último paso será Guardar y Enviar.
¡Y ya lo tenemos! Cada uno de los firmantes recibirán el documento en cuestión con sus datos personales y algunas características adicionales como su empresa o su puesto, incluidos en el texto del propio documento gracias a los metadatos.
Automatiza al máximo tus procesos con Docuten
Nuestra solución de firma digital no se limita a convertir tu proceso de firma analógico en uno digital, sino que, como has podido ver, hemos desarrollado funcionalidades paralelas que la complementan permitiendo automatizar el proceso al máximo posible.
Nuestro objetivo es que el tiempo invertido en el proceso de envío y firma de un documento sea el menor posible.
Si quieres conocer en detalle esta funcionalidad no dudes en ponerte en contacto con nosotros.
